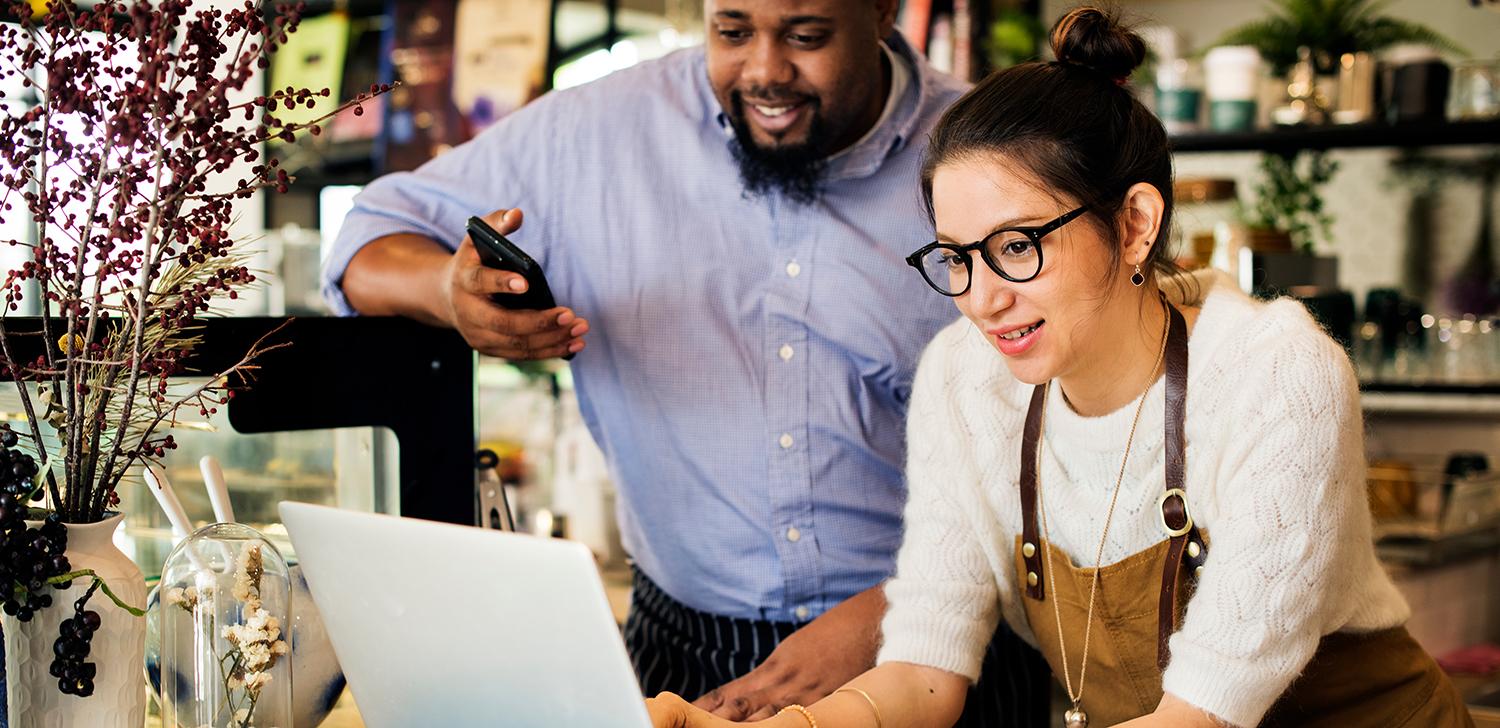
Introducing the new Smart Office
Great news! We are now offering a new Smart Office app that is more reliable and easier to use. Remember to install the new app before Midnight on January 30, 2023, when the old app expires! Please note, after January 30, 2023, if you don't have the new app downloaded you will lose access to Smart Office.
How to get started:
To sign in, you will need your Smart Office Connect username and password provided by your administrator.
· Don't try more than two attempts or you'll be locked out of your account!
· Before guessing, search your email for [email protected] (XXXXXXXXXX is your 10-digit phone number).
· On the Smart Office app, log in and find your Username here:
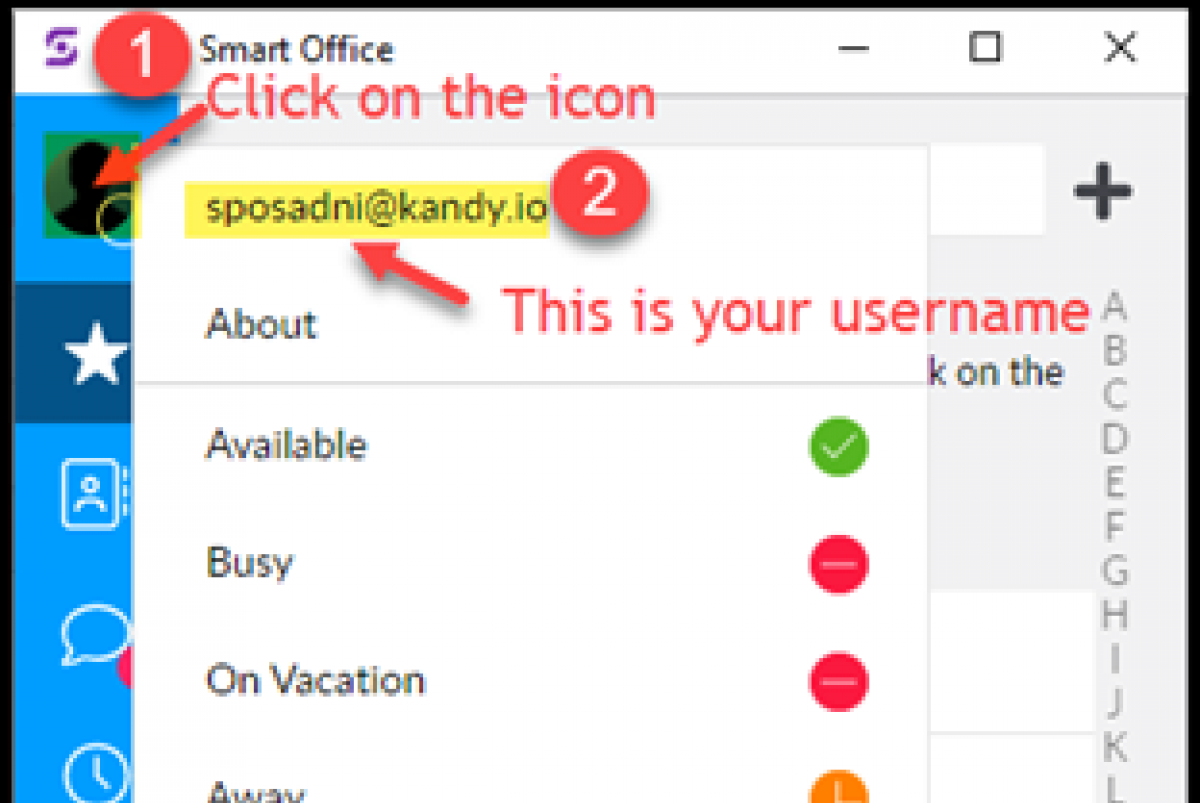
View your Username here in Smart Office
· If you don’t know your password, you can change it in the End User Portal. Go here, enter your username and select “Forgot Your Password”.
Avoid getting locked out! If you enter the wrong password 3 or more times, you will be locked out.
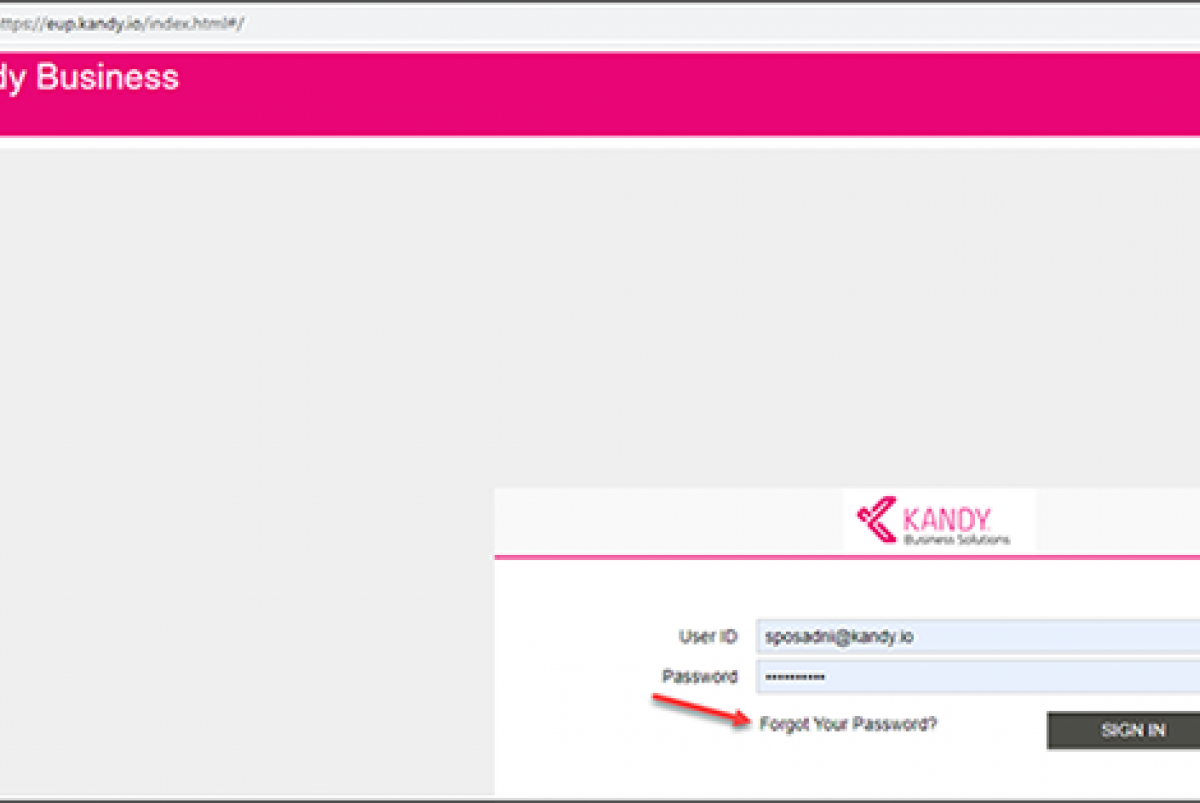
After two incorrect tries click “Forgot Your Password”
How to update the app on your desktop:
Remove the current Smart Office:
· You must remove the Smart Office application from your desktop before the new app can be installed.
· If you need assistance uninstalling the old app, please ask your internal IT Support Team/Managed service provider for assistance.
After Smart Office has been removed, install Smart Office Connect:
1. Access the End User Portal and go to “Service Settings/Clients”.
2. Download the appropriate desktop app – Mac or PC.
3. After the app is installed, enter your [email protected] (XXXXXXXXXX being your 10-digit phone number) and password.
4. Once complete, you should see a green circle at the bottom left of the app indicating that you are connected (See figure 3). If you have a red circle (error) or gray circle (unregistered), you are not connected.
o If a red circle is indicated, first check to be sure that your username and password are accurate. Confirm this by logging in to the End User Portal (EUP) noted above. If you cannot access the EUP, select “Forgot Password”. Once your password has been changed, return to the Smart Office Connect app and click the Cog Wheel (I recommend adding a picture). From there, select “Account Settings” and update your username and password.
o If a gray circle is indicated, please check to make sure you do not have any firewall restrictions.
o If you still have issues after following these suggestions, please contact your Technical Assistance Center at (800) 278-5143, opt 4, opt 1.
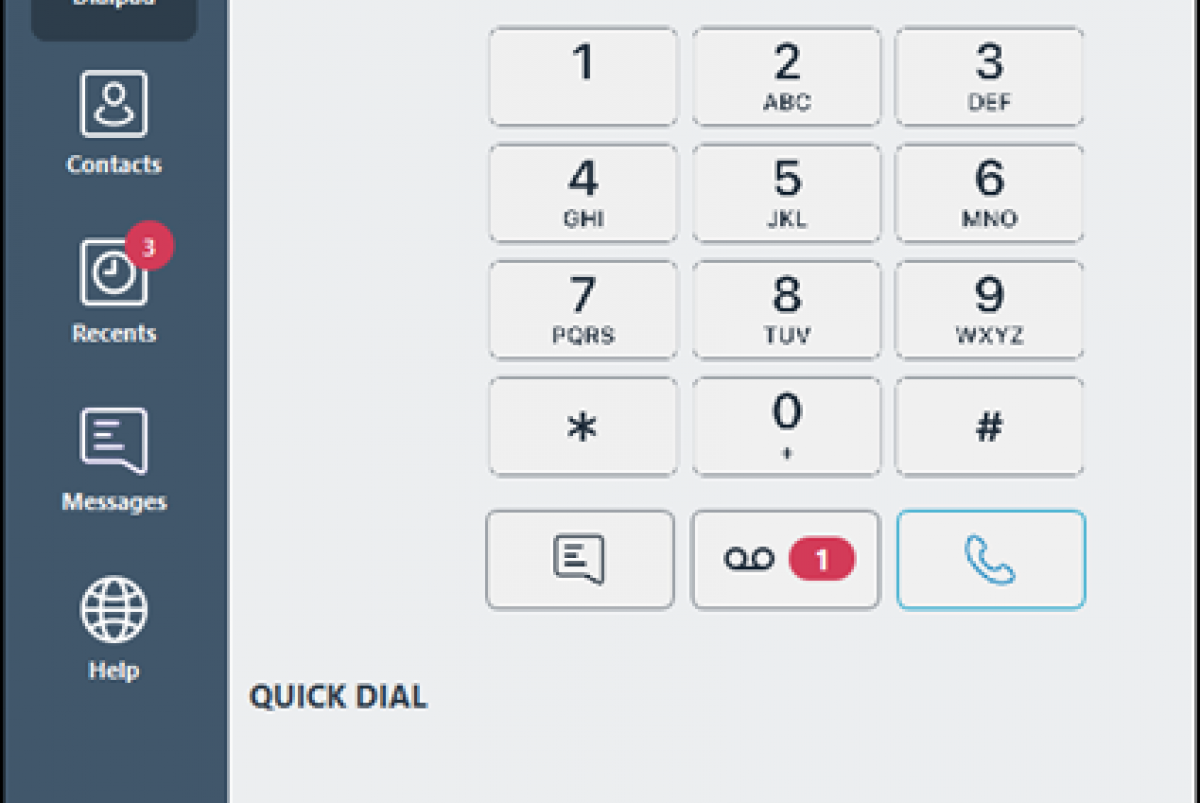
Here is where you can see if you are connected or not. Green is good!
How to update app on your phone:
Start by uninstalling the old Smart Office for Mobile app from your device:
- Find the app and press and hold on it until a menu of choices pops up.
- From that menu, select “remove app” or “uninstall”. The app must be completely uninstalled from your device and not just removed from your screen.
Next, install the new Smart Office Connect:
- Go to your app store (Google Play Store or Apple App Store) and search for Smart Office Connect.
- Download the app.
- Enter your [email protected] (XXXXXXXXXX is your 10-digit phone number) and password
- Once logged in, you are ready to continue using your Smart Office with the new updates.
For additional training and documentation on the Smart Office Connect clients, watch the YouTube tutorials below or access additional guides here.
Contact Hargray with questions about Smart Office:
Phone:(800) 278-5143, opt 4, opt 1
Email: [email protected]
