Voice Control with Google Home™
Navigate your Hargray TV with Google Assistant smart speakers. Google Home provides hands-free voice control of your Hargray TV experience.
What you will need:
- Wi-Fi Internet Service
- Your Hargray online account user name and password
- Your Google Assistant account
- Google Home App downloaded
- Google Home device ready to go (Google Home™ or Google Home Mini™)
How to Set Up
1. Install your Google Home device. Have it plugged and ready for use. Be sure the Google Home App is downloaded on your mobile device with the Google Assistant.
2. Wi-Fi Connection. Be sure you have a Wi-Fi connection for your device.
3. Position the Google Home device. Volume from the TV can overwhelm your voice. Place the device close to where you typically sit when watching TV, so Google Home hears your voice instead of the TV sound.
4. Link Hargray TV in Google Home App
- On Android®, use the Google Assistant Home App. Just say “Ok Google”
- On iPhone® or iPad®, use the Google Assistant App. Log into your Google account, if you have not done so.
- Click the compass at the lower left or right corner of the Assistant screen.
- Then say or search for Hargray.
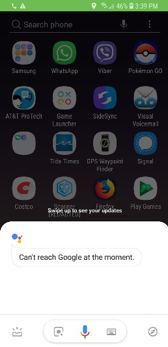
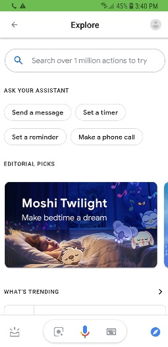
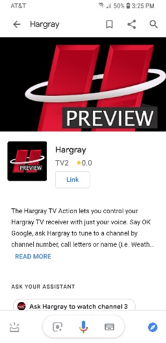
- Link service to Hargray TV Account. A screen prompts you to sign in.
- Type your Hargray online account user name and password. The same credentials you use to view your Hargray services online for your TV subscription is used for all Hargray Apps.
5. You are ready for hands-free control of your Hargray TV. Be sure your Set Top Box is on.
Voice Control your TV with Google Home
1. Use Hargray Voice Commands. Control the interactive TV guide of your cable box by using Hargray established voice commands. Over time, Hargray will add more voice commands. For now, you may:
- change the TVs you control
- search for programming
- change channels
2. Wake up Google Home and use the Hargray invocation word. Say:
“Ok Google” or “Hey, Google”
“Tell Hargray to….” or “Ask Hargray to…”
3. Change the TV you want to control. If you have multiple TVs, you may change which one your smart speaker controls. Use the commands:
“set TV” or “set the TV”
“change TV” or “change the TV”
“set receiver” or “set the receiver”
“change receiver” or “change the receiver”
“change set top box” or “change the set top box”
Examples:
“Ok Google, ask Hargray to change the TV”
“Hey Google, tell Hargray to set the TV”
Then say the number, such as 1, 2 or 3, and so on, for each TV you set.
4. To Change the Channel: Tune to channel by number, call letters or name, use the commands:
“watch”, “tune to”, “go to”, “switch to”, or “change to”
Examples:
“Ok Google, tell Hargray to watch Discovery Channel.”
“Hey Home, ask Hargray to switch to 54.”
If you ask Google Home to tune to a channel not in the channel package which you subscribe, Google Home will still tune to the channel. You will see the general message displayed telling you to: “Contact customer service to subscribe.”
5. To watch currently airing program. Use the commands:
“watch” or “play”
Then follow by saying the title of the program as it appears in the guide. Service starts at the top and works its way down. It finds the first occurrence of a program name, which may be an SD channel.
Examples:
“Ok Google, tell Hargray to watch Ice Road Truckers.”
“Hey Google, tell Hargray to play Big Bang Theory.”
6. To Search or Find a Program, by program name, actor or director, use the commands:
“find” or “search for”
Examples:
“Ok Google, ask Hargray to search for William Shatner.”
“Hey Google, tell Hargray to find Steven Spielberg.”
Apple®, The App Store®, iPhone® and iPad® are registered trademarks of Apple Inc. Google PlayTM store, Google Home and Android® are trademarks of Google LLC.